The amount of RAM usage is a common problem for all computer users. If you have a lot of files stored, your computer will suffer from low memory. When that happens, you need the right ways to clear your computer memory. If you do not do something about it, your computer will crash.
To avoid the low memory issue and the crashing of your computer, here are eight (8) ways to clear your computer memory:
1. Restart your PC

onlineowls.com
This also applies to all the gadgets you own with the same problem. By restarting your computer, the memory is cleared, and all running programs are reset. Of course, this will never automatically increase your RAM capacity. At least, this will clean up the processes that run in the background. They are responsible for taking so much space in your RAM.
This may feel quite a drag to you, but you should do this regularly. Restarting your PC helps to avoid it getting bogged down. This is necessary if you use the PC all the time.
2. Check the usage of your RAM
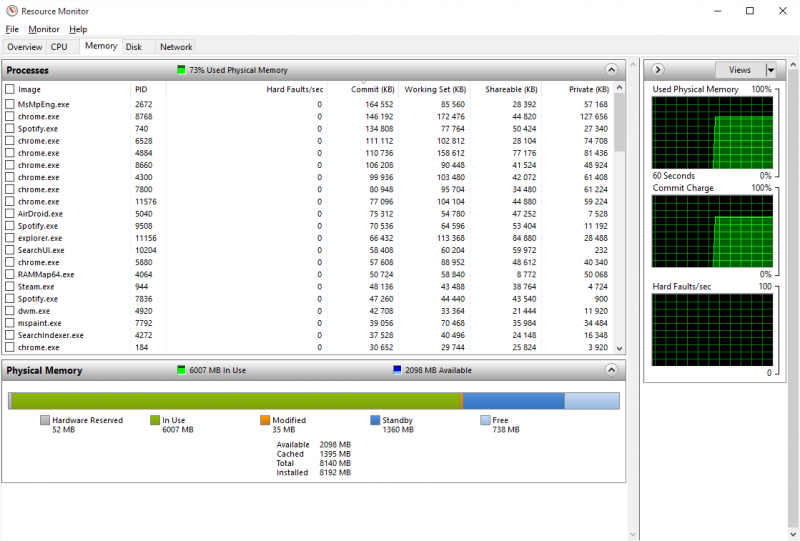
superuser.com
One of the ways to clear your computer memory next is to check your RAM usage.
First, open the Task Manager. You can search for it in the Star Menu. Another way is to use the shortcut by typing Ctrl + Shift + Esc.
Then click More Details. That is to expand the full utility when you need it. After that, click the Memory header on the Processes tab. That is to sort from the most to the least of usage of your RAM.
To receive more on information regarding this issue, switch to the tab labeled Performance. On the Memory section, there is a chart for your RAM usage. Click the Open Resource Monitor. You will find it at the bottom.
3. Uninstall or disable software
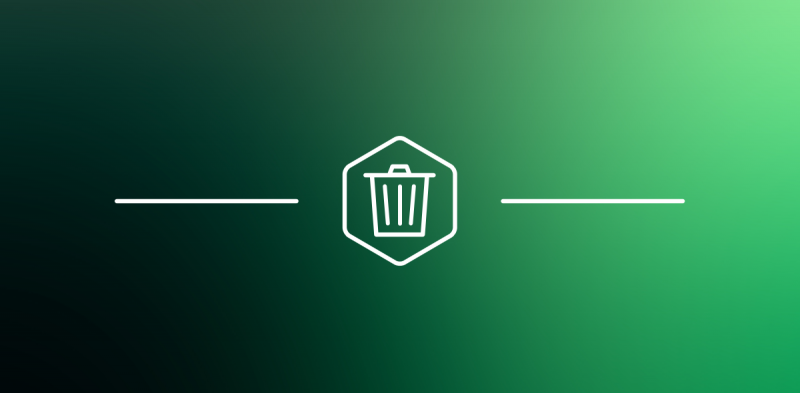
macpaw.com
This is also the same thing with other gadgets, like your phone. Which apps that take most of the RAM space? Are you sure you are really using them? If not, then it is time to let some of them go. This also applies if you have not opened the apps in months.
Go to Settings > Apps. Click Uninstall on any apps you wish to remove. What if you still use those apps sometimes? Then prevent them from running at startup. There are apps that set themselves on an auto run every time you log in. This is inefficient since you do not use them that often.
4. Have lighter apps instead and manage programs

theverge.com
The apps have taken so much space inside your RAM. The problem? You still need them for your workflows. How to deal with them without having to delete anything or sacrificing your computer memory? Here are two ways to clear your computer memory:
- Use lighter apps instead.
For example, instead of Photoshop, use Paint.net – especially when the editing work is minor. However, when you really need to use Photoshop, do not access other apps while you are working on a designing project with it.
- Manage programs.
If you are not actively working on a program, close it. If you wish to read something later, bookmark the open tab browser instead of leaving it open. Then close it up to free some RAM space.
5. Scan for Malware
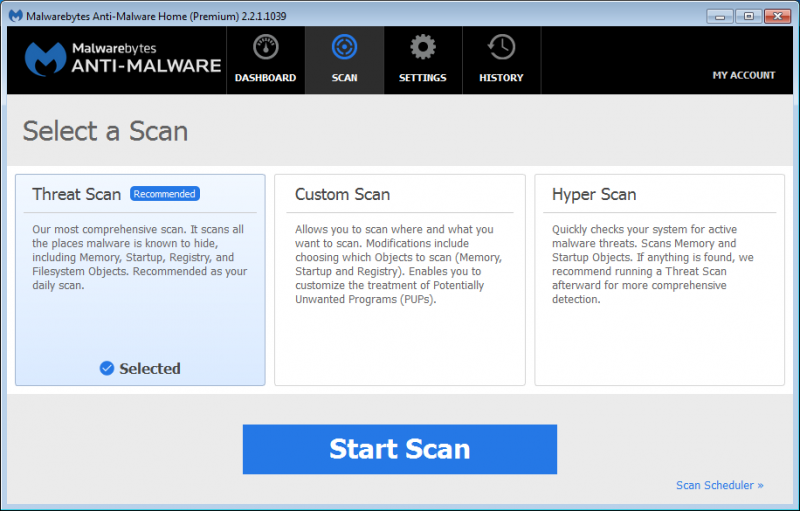
malwarebytes.com
You have been as careful as possible with your RAM usage, but the low memory still occurs. Use Malwarebytes to scan for Malware. As annoying as that sounds, it is an unpleasant possibility.
6. Keep your virtual memory adjusted
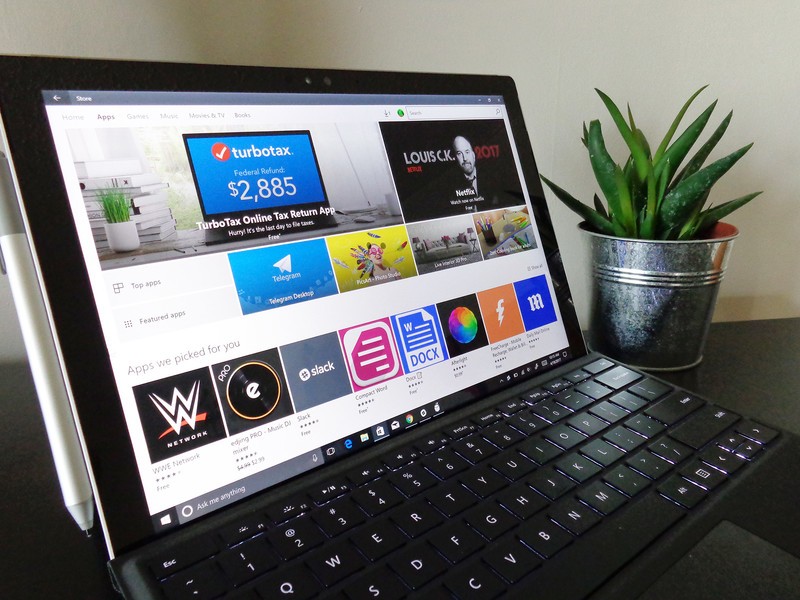
windowscentral.com
Go to the Control Panel on the Start Menu. Then switch the Category view in the right part at the top to Small Icons (when needed). From there, choose the System. After that, click Advanced System Settings on the left side. This will open a new window.
After that, go to the Advanced tab. Under Performance, click on Settings. Then go to the Advanced tab again to click the Change button.
Have you seen the paging file size yet? Many might prefer leaving the Automatically Manage box and letting Windows do the job. To solve the problems, uncheck this instead and set the Initial Size and Maximum Size to the needed values.
7. Use ReadyBoost
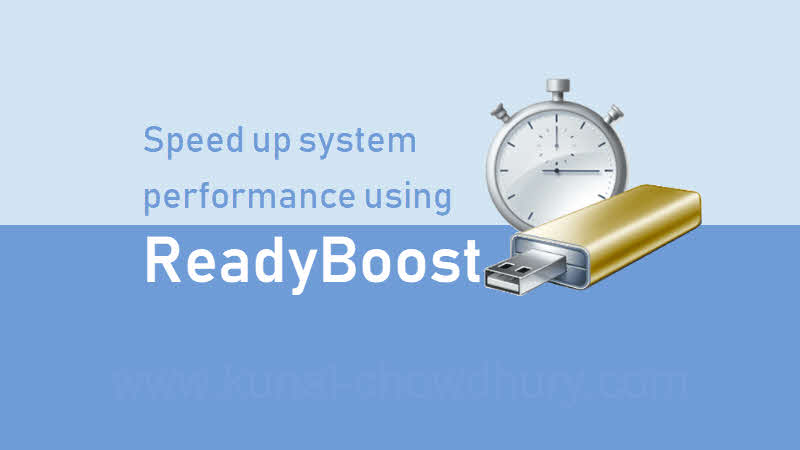
kunal-chowdhury.com
This tip is for computers with older, mechanical hard disk drive (HDD). You can plug in a flash drive or an SD card as an extra RAM. Windows will treat it just like that.
However, ReadyBoost is limited nowadays. You do not need this if your computer has an SSD, which is faster. Besides, many computers are equipped with RAM by default these days.
8. Have more RAM installed

digitaltrends.com
Consider this a last resort for one of the ways to clear your computer memory. Although this will definitely cost more, having more RAM installed improves your computer memory. Make sure the extra RAM is compatible, though.
With these eight (8) ways to clear your computer memory, hopefully, your PC is back to working well.
