Here is the common problem for all smartphones with a lot of applications: The apps tend to pile up quickly. Before you know it, your iPhone starts getting slow. One way to reduce the problem is to prioritize wisely. Which ones are more important? Then, start figuring out how to move apps on your iPhone.
When it comes to moving icons or apps on your iPhone, it is just not about deleting them. You may need them all or only some. You may also decide to delete some, then realize later that you still need them. If that is the case, here are some options on how to move apps on your iPhone:
1. By organizing your apps

theverge.com
Here are three (3) simple steps to organize your apps, so they can be move according to what you want:
- Touch and hold any app that you want to organize. Wait until it jiggles. (Do the same to all the apps that you want to move later.)
- Drag the app that you want to another spot. This includes the Dock at the screen’s bottom.
- On iPhone X and later products, you may tap on ‘Done’ and save. On iPhone 8 and earlier products, go and press on the ‘Home’
An alternative move: when you press the app firmly, the ‘Quick Action’ link for the app may come up. Then, tap the outside of that ‘QA’ list. After that, lightly touch and hold the app to give it another try.
2. By putting apps in your folder
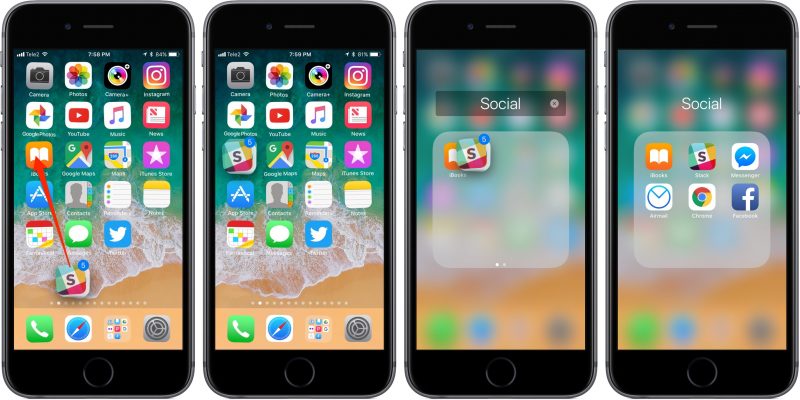
idownloadblog.com
This is like manual filing cabinets or categorizing files before keeping each in different folders. Here are three (3) simple steps for this:
- Drag an app to another one. This is how to make a folder.
- When you rename the folder, you can tap the field of the name of the ‘x’. Then enter the new name that you want to change the old one.
- Your folder is created. It can have more than one page if you want. After that, you can start dragging apps (with the same category) into it.
3. By moving the app to different pages
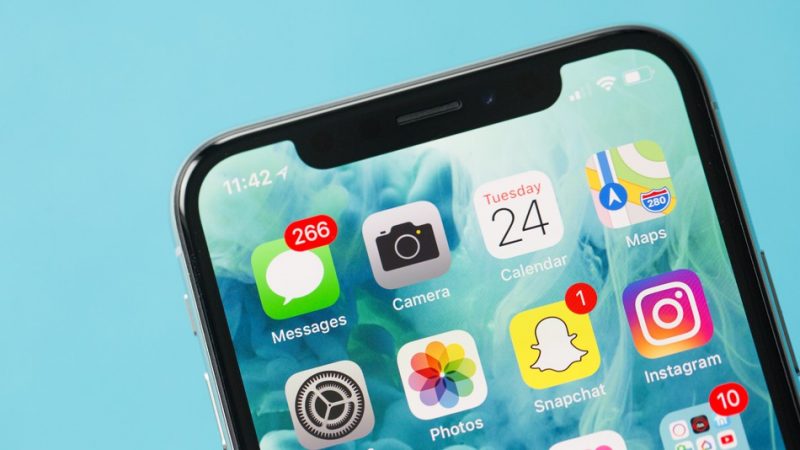
mashable.com
One page of apps is the start. To add another page, drag an app to the screen’s right edge. Wait for a second before a new page finally appears.
If you feel like deleting a page, you might want to consolidate all the existing apps to another Home Screen. Once all the apps have been moved there, the empty page will automatically be deleted.
What if you have more than one page on your iPhone? For starters, check out the bright dot in a row of dots. The row is above the Dock, which shows which page you are on at the moment. From here, you get to move an app to another different page and also create new ones.
If the dots are to the left or the right of the bright dot, you can drag the app to the screen’s right side. This is to move the app to the next page, right in that direction. To see the apps on that page, swipe left.
What if there are no dots to the bright dot’s right side? This means you need to drag an app to that screen’s side to make a new page.
4. Patience Is the Key.

iphonehacks.com
When it comes to moving apps on your iPhone, patience is the key. This is because you are going to spend a lot of time using your iPhone. The best first thing you can do is to set up the icons based on what you need on the Home Screen.
To save some time, put the icons you need the most on the area that you can access firsthand. A secondary Home Screen or a folder (or even folders) is where you put other apps that you may not need so much. However, you might want to use them someday, even just for fun.
5. How Many Folders Can An iPhone Have For Your Apps?

imore.com
After knowing how to move apps on your iPhone, it is time to find out about this. The answer, of course, is varied. It depends on the type of your iPhone. Although some of them may have the same number of screens, it does not mean they also can keep the same number of folders.
For example a 4.7-inch iPhone with a 5.5-inch iPhone may have similar capacities. They have a maximum 15 screens, can keep 24 folders maximum per screen, and keep 4 folders in a dock. This is one good example of where everything is the same.
However, this is not the case with a 3.5-inch iPhone with a running iOS 4 with a 4-inch iPhone with a running iOS 5 or 6. Although they both have 11 screens maximum, the latter can keep 20 folders per screen while the first can only have 16.
Now you know how to move apps on your iPhone.
